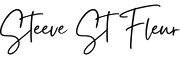I. Introduction
A Synology NAS (Network Attached Storage) is a powerful and versatile storage solution that can help you store and share your files, photos, videos, and other media files securely and efficiently. Whether you’re a home user or a small business owner, a Synology NAS can help you centralize your data and access it from anywhere, anytime. I recently purchased the Synology DS1621+ and although it was something I always wanted to get I never did any research to find out how versatile and useful it would be to get one.
In this guide, I will take you through the process of setting up your first Synology NAS for home or business use. I’ll cover everything you need to know about choosing the right Synology NAS, setting it up, configuring it, and maintaining it for optimal performance.
A. Definition of a NAS
A Synology NAS is a storage device that connects to your network and provides storage space for your files, photos, videos, and other media files. It is well-designed and easy to set up, easy to use, and highly customizable, allowing you to tailor it to your specific needs.
B. Benefits of using a Synology Network-Attached Storage
Using a Synology NAS has several benefits, including:
- Centralized storage: A NAS (especially a Synology NAS) allows you to store all your files in one place, making it easy to access them from any device connected to your network.
- Easy sharing: You can share files and folders with other users or devices on your network, making collaboration and sharing easy and more efficient.
- Remote access: With Synology’s built-in apps, you can access your files remotely from anywhere in the world, using your smartphone, tablet, or laptop.
- Data protection: Synology NAS devices come with built-in backup and recovery features, protecting your data against hardware failure, theft, or other disasters.
- Customization: With Synology’s extensive range of apps and packages, you can customize your NAS to suit your specific needs, whether it’s media streaming, surveillance, or cloud storage.
C. Who can benefit from a NAS?
A Synology NAS can benefit a wide range of users, including:
- Home users: A Synology NAS can help you centralize your media files, back up your important data, and stream your content to your TV, smartphone, or tablet.
- Small businesses: A Synology NAS can help small businesses centralize their data, share files and folders with their employees, and provide remote access to their data.
- Photographers and videographers: A Synology NAS can help photographers and videographers store and organize their media files, and access them from anywhere in the world.
- Gamers: A Synology NAS can help gamers store their game files, and stream their games to their TV or mobile devices.
II. Choosing the Right Network Attached Storage
Before you can set up your Synology NAS, you need to choose the right model for your needs. Some are for beginners who don’t need to store too much data while more expensive ones are for more professionals who need more data storage and more power. There are several factors to consider when choosing a Synology NAS, including:
A. Factors to consider
- Capacity: The amount of storage space you need depends on the size and number of files you want to store on your NAS. Synology NAS devices come in various storage capacities, ranging from 2-bay to 24-bay.
- Performance: The performance of your Synology NAS depends on the processor, memory, and network interface. Synology NAS devices come with different processors, ranging from entry-level to high-performance, and different memory configurations.
- Features: Synology NAS devices come with a wide range of features, including media streaming, backup and recovery, surveillance, and cloud services. Choose a model that has the features you need.
- Budget: Synology NAS devices come in different price ranges, depending on the model, capacity, and features. Choose a model that fits your budget.
B. Types of Synology NAS available
Synology offers several types of NAS devices, depending on your needs:
- DiskStation: DiskStation is the standard NAS device for home and small office use, offering up to 24 bays and a wide range of features, including media streaming, backup and recovery, and cloud services.
- RackStation: RackStation is a NAS device designed for use in server rooms or data centers, offering up to 60 bays and a high-performance network interface.
- Embedded: Embedded is a compact and low-power NAS device designed for use in embedded applications, such as surveillance cameras or IoT devices.
- NVR: NVR is a network video recorder designed for use with surveillance cameras, offering up to 96 channels and advanced video analytics.
C. Popular Synology NAS models
Some of the most popular Synology NAS models include:
- Synology DS220+: The DS220+ is a 2-bay NAS device designed for home and small office use, offering a high-performance Intel Celeron processor, 2GB of RAM, and 2 drive bays for up to 32TB of storage capacity.
- Synology DS920+: The DS920+ is a 4-bay NAS device designed for small office use, offering a high-performance Intel Celeron processor, 4GB of RAM, and 4 drive bays for up to 64TB of storage capacity.
- Synology DS1821+: The DS1821+ is an 8-bay NAS device designed for small to medium businesses, offering a high-performance AMD Ryzen processor, 4GB of RAM (expandable up to 32GB), and 8 drive bays for up to 192TB of storage capacity.
- Synology RS820RP+: The RS820RP+ is a rack-mounted NAS device designed for server rooms or data centers, offering a high-performance Intel Xeon processor, 2GB of RAM (expandable up to 18GB), and 4 drive bays for up to 72TB of storage capacity.
III. Setting Up Your Synology NAS
Once you have chosen the right Synology NAS for your needs, it’s time to set it up. Setting up your Synology NAS involves the following steps:
A. Unpacking and connecting the Synology NAS
The first step is to unpack your Synology NAS and connect it to your network. To do this, follow these steps:
- Unpack your Synology NAS and its accessories.
- Connect the power adapter to your Synology NAS and plug it into a power outlet.
- Connect an Ethernet cable to the LAN port on your Synology NAS and connect the other end to your router or switch.
- Turn on your Synology NAS by pressing the power button.
B. Initial setup using Synology Assistant
After you have connected your Synology NAS to your network, the next step is to set it up using Synology Assistant. Synology Assistant is a desktop application that helps you discover and configure your Synology NAS. To set up your Synology NAS using Synology Assistant, follow these steps:
- Download and install Synology Assistant from the Synology website.
- Open Synology Assistant and wait for it to discover your Synology NAS.
- Select your Synology NAS from the list and click “Connect”.
- Follow the on-screen instructions to set up your Synology NAS, including setting the language, time zone, and admin password.
C. Configuring the Synology NAS using DSM
After you have set up your Synology NAS using Synology Assistant, the next step is to configure it using DSM (DiskStation Manager). DSM is the operating system that runs on your Synology NAS, and it provides a web-based interface for configuring and managing your NAS.
To configure your Synology NAS using DSM, follow these steps:
- Open a web browser and enter the IP address of your Synology NAS (you can find this in Synology Assistant).
- Log in to DSM using the admin username and password you set up earlier.
- Follow the on-screen instructions to set up your DSM preferences, including network settings, storage pool, and user accounts.
D. Installing apps and packages
One of the great things about Synology NAS is that it supports a wide range of apps and packages, which can be installed directly from the DSM interface. Some of the most popular apps and packages include:
- File Station: A file manager app that allows you to manage and organize files on your Synology NAS.
- Plex Media Server: If you are like me a media server app that allows you to stream movies, TV shows, music, and photos to your devices, will greatly benefit you.
- Docker: A containerization platform that allows you to run and manage applications in isolated environments.
- Surveillance Station: A video surveillance app that allows you to monitor and record video from IP cameras.
- Download Station: A download manager app that allows you to download files from the internet to your Synology NAS.
To install apps and packages on your Synology NAS, follow these steps:
- Open the Package Center app in DSM.
- Browse or search for the app or package you want to install.
- Click “Install” and follow the on-screen instructions.
IV. Advanced Synology NAS Configuration
If you want to get the most out of your Synology NAS, there are several advanced configuration options you can explore. These include:
A. Setting up RAID
RAID (Redundant Array of Independent Disks) is a storage technology that allows you to combine multiple hard drives into a single logical volume for increased performance and data redundancy. Synology NAS supports several RAID configurations, including RAID 0, RAID 1, RAID 5, RAID 6, and RAID 10.
To set up RAID on your Synology NAS, follow these steps:
- Open the Storage Manager app in DSM.
- Click “Create” and select “RAID Group”.
- Select the hard drives you want to use in your RAID configuration and choose the RAID level you want to use.
- Follow the on-screen instructions to complete the RAID setup.
B. Setting up network and user permissions
Synology NAS allows you to set up network and user permissions to control access to your NAS and its files. To set up network and user permissions, follow these steps:
- Open the Control Panel app in DSM.
- Click “User” and create a user account for each person who needs access to your Synology NAS.
- Click “Shared Folder” and create a shared folder for each group of users who need access to specific files.
- Click “Edit” on each shared folder and set the appropriate permissions for each user or group.
C. Setting up backups and disaster recovery
One of the main benefits of using a Synology NAS is the ability to set up backups and disaster recovery solutions. Synology NAS supports a wide range of backup and recovery options, including:
- Time Machine backups for Mac users
- Windows Backup and Restore for Windows users
- Cloud Sync for syncing data to cloud services like Dropbox and Google Drive
- Hyper Backup for backing up data to external hard drives, other Synology NAS devices, or cloud services.
To set up backups and disaster recovery on your Synology NAS, follow these steps:
- Open the Backup and Restore app in DSM.
- Choose the backup method you want to use and follow the on-screen instructions to set it up.
V. Conclusion
Setting up a Synology NAS for home or business use may seem daunting at first, but it’s actually a relatively straightforward process. I recently set up my own NAS and it was a breeze. By following the steps outlined in this guide, you will able to have your Synology NAS up and running in no time, with access to a wide range of features and applications to help you manage your data.
Remember to take your time when setting up your Synology NAS and don’t be afraid to explore the advanced configuration options available to you. With a little patience and experimentation, you can create a customized storage and backup solution that meets all of your needs.
Whether you’re a home user looking to centralize your media and data storage or a business looking for a reliable backup and recovery solution, Synology NAS is a powerful and flexible tool that can help you get the job done. So what are you waiting for? Get started today and see for yourself just how easy and versatile a Synology NAS can be!